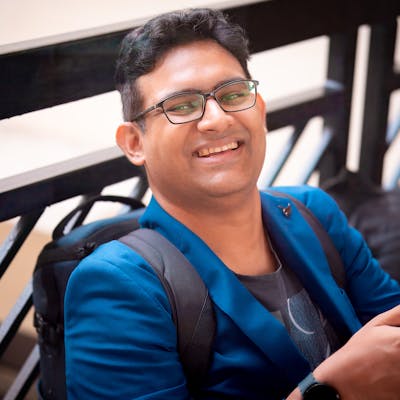How do I install Cygwin for software development?
A free and open-source program called Cygwin gives Microsoft Windows a command-line interface and environment akin to that of Unix. It enables users to execute programs and utilities that Windows does not support natively and are normally only available on Unix and Linux computers. A selection of GNU and Open Source utilities that offer features akin to a Windows Linux distribution are included with Cygwin.
By integrating a wide range of Unix command-line utilities to the Windows environment, Cygwin expands the capabilities of Windows by giving developers and users access to a robust command-line interface for programming, scripting, and automation activities. It comes with a dynamic link library (DLL) that provides a good deal of Linux API functionality by acting as an emulation layer for the API.
Running native Linux apps on Windows is not possible with Cygwin. Rather, it's a method of utilizing Unix-based tools within a Windows environment; nevertheless, in order to make applications compatible with the Cygwin API, they must be recompiled from their source code. It's especially helpful for using tools like SSH, SCP, Bash, and X Windows systems; also, it's helpful for migrating applications from Unix to Windows and for giving users accustomed to Unix-like systems a more comfortable environment.
Installing Cygwin for software development involves taking the following steps:
Download Cygwin Installer:
Go to the official Cygwin website: https://cygwin.com/
Choose the appropriate installer for your system (32-bit or 64-bit).
Run the Installer:
Execute the downloaded installer.
Click 'Next' on the initial screen.
Choose Installation Type:
- Select 'Install from Internet' and click 'Next'.
Select Root Install Directory:
Choose the directory where you want Cygwin installed.
Select whether you want to install it for 'All Users' or 'Just Me'.
Keep the default settings for the local package directory and click 'Next'.
Select Connection Type:
- Choose your internet connection type (usually 'Direct Connection') and click 'Next'.
Choose a Download Site:
- Select a mirror site for downloading packages. It's best to choose one that is geographically close to you for faster downloads.
Select Packages:
The package selection screen will appear. Here you can choose the software development tools you need.
Click on the 'View' button to toggle between 'Category', 'Full', and 'Partial' views.
For software development, you may want to install development tools such as 'gcc', 'make', 'gdb', and others.
To select a package for installation, click on the circular arrows next to the package until it shows the word 'Install'.
You can use the 'Search' function to find specific packages.
Review and Install:
Once you have selected all the necessary packages, click 'Next' to proceed.
The installer will show you the list of packages to be downloaded. Click 'Next' to start the download and installation process.
Post-Installation:
- After the installation is complete, you may be asked to create desktop and start menu icons. Choose according to your preference and click 'Finish'.
Update the System Path (Optional):
- To make Cygwin tools available from the Windows Command Prompt, you can add the Cygwin binary directory (e.g., C:\cygwin64\bin) to your system's PATH environment variable.
Launch Cygwin:
- You can start Cygwin by double-clicking the Cygwin Terminal shortcut on your desktop or from the start menu.
Verify Installation:
- Open the Cygwin Terminal and type some basic commands like gcc --version or make --version to ensure that the tools are installed correctly.
Remember, if you need to install additional packages later, you can rerun the Cygwin installer and select the packages you want to add. The installer can also be used to update existing packages.