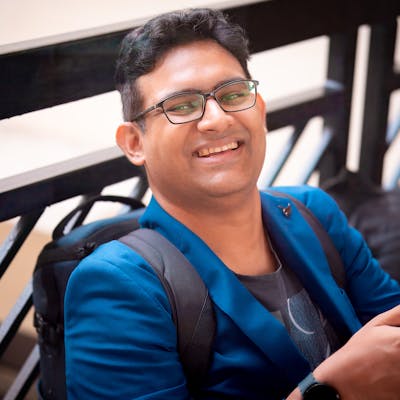Don't like vim? Start with nano!
For Unix and similar systems, Nano is an easy-to-use text editor. Its intended use is as a no-cost alternative to the Pico text editor that comes with the Pine email suite developed by the University of Washington. Due to its relative ease of use, Nano is frequently chosen by first-time users over more advanced editors such as Vim or Emacs. Important aspects consist of:
Ease of Use: Nano provides a straightforward editing interface, showing all the key commands at the bottom of the screen. This makes it easy for beginners to use without having to memorize commands.
Basic Text Editing: It supports basic text editing features like inserting, deleting, cutting, pasting, and searching text.
Syntax Highlighting: Nano supports syntax highlighting for a variety of programming and markup languages, which helps in editing code.
Customization: While simple, Nano can be customized through its configuration file (
~/.nanorc).
Installing Nano on Ubuntu
Nano is typically pre-installed on most Linux distributions, including Ubuntu. However, if it's not installed, or if you need to install the latest version, you can do so using the package manager. Here's how:
Update Package Lists: First, update the package lists to have the most recent version of the repository listings:
sudo apt updateInstall Nano: Install Nano using the
aptpackage manager:sudo apt install nanoVerify Installation: Once the installation is complete, you can verify it by checking the version of Nano:
nano --versionUsing Nano: To use Nano, simply type
nanofollowed by the filename. For example:nano myfile.txtThis will open
myfile.txtin Nano, creating the file if it doesn't exist.Exit Nano: To exit Nano, press
Ctrl+X. If you've made changes to the file, it will prompt you to save them. PressYfor yes orNfor no, and then pressEnterto confirm.
For those who like a plain text editor and for short edits, Nano is a great option because of its simplicity and ease of use.
The basic steps to utilize the nano text editor are as follows:
Opening nano: To open nano with a new file or an existing file, type
nanofollowed by the filename in the terminal:nano filename.txtWriting and Editing Text: Once nano is open, you can simply start typing to add text to the file. Use the arrow keys to navigate through the text.
Cutting and Pasting Text:
To cut a line, press
Ctrl+K.To paste the cut text, move the cursor to the desired location and press
Ctrl+U.
Searching Text:
- To search for text within the file, press
Ctrl+W, then type the search term and pressEnter.
- To search for text within the file, press
Saving Changes:
- To save the changes you've made to the file, press
Ctrl+O. This will prompt you to confirm the filename. PressEnterto confirm.
- To save the changes you've made to the file, press
Exiting nano:
- To exit nano, press
Ctrl+X. If you have unsaved changes, nano will ask if you want to save them. PressYfor yes orNfor no, and then pressEnterto confirm the filename.
- To exit nano, press
Getting Help:
- For a list of all commands, press
Ctrl+Gto open the help window.
- For a list of all commands, press
Undo and Redo:
To undo the last action, press
Alt+U.To redo the last undone action, press
Alt+E.
Go to a Specific Line:
- To go to a specific line number, press
Ctrl+_(orCtrl+Shift+-on some keyboards), then type the line number and pressEnter.
- To go to a specific line number, press
Enable Soft Wrapping:
- To enable soft wrapping of long lines, press
Alt+$.
- To enable soft wrapping of long lines, press